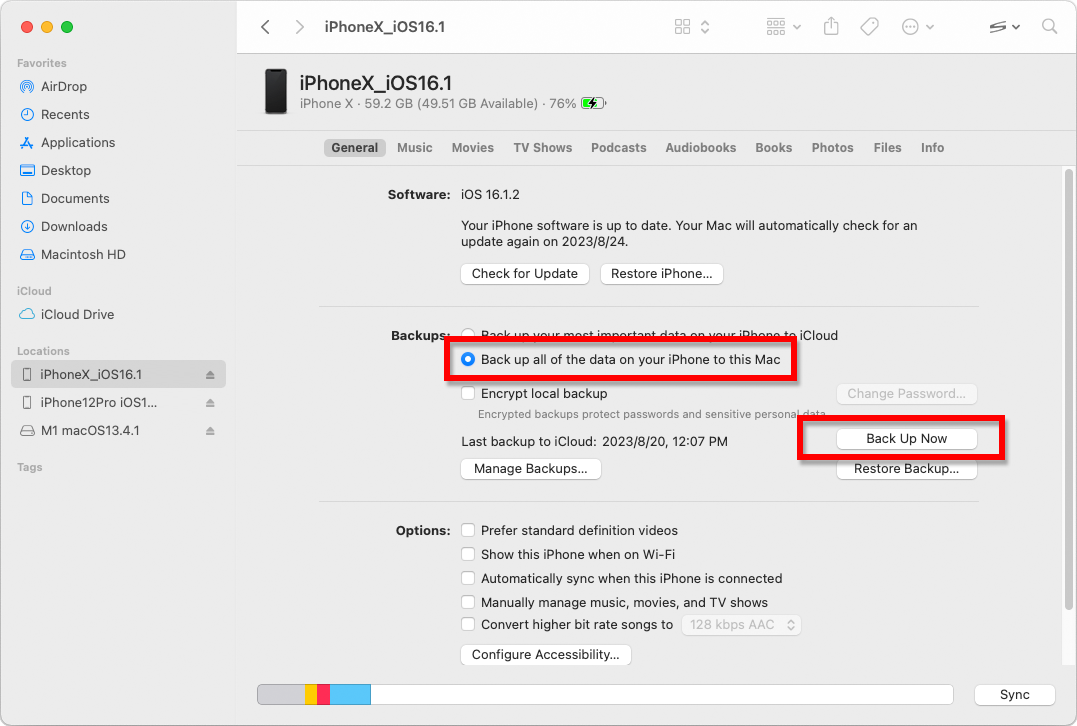Как сделать резервную копию вашего iPhone или iPad с помощью iTunes или Finder?
Что входит в резервную копию компьютера iPhone/iPad?
По заявлению Apple, резервная копия iPhone или iPad на компьютере включает «почти все данные и настройки вашего устройства». Однако некоторые элементы не включаются в резервную копию, например содержимое iTunes или App Store, импортированные файлы MP3, видео, книги, фотографии, данные, уже присутствующие в iCloud, настройки Face ID или Touch ID, данные Apple Pay и данные Apple Mail.
Кроме того, если вы создаете незашифрованную резервную копию, вы также не будете получать данные об активности, работоспособности и связке ключей.
Важно учитывать эти исключения при рассмотрении содержимого резервной копии компьютера и обеспечивать использование альтернативных методов для резервного копирования любых данных, которые не включены в резервную копию.
Кроме того, если вы создаете незашифрованную резервную копию, вы также не будете получать данные об активности, работоспособности и связке ключей.
Важно учитывать эти исключения при рассмотрении содержимого резервной копии компьютера и обеспечивать использование альтернативных методов для резервного копирования любых данных, которые не включены в резервную копию.
Зашифрованные или незашифрованные резервные копии?
Apple предоставляет пользователям возможность создавать зашифрованные или незашифрованные резервные копии своих устройств на компьютере.
Зашифрованные резервные копии обеспечивают повышенную безопасность и включают дополнительную информацию, такую как сохраненные пароли, данные о состоянии здоровья, настройки Wi-Fi, историю вызовов и историю веб-сайтов.
По умолчанию iTunes или Finder не шифруют резервные копии.
Пользователи должны активно выбирать опцию шифрования, которая будет шифровать все будущие резервные копии и перезаписывать существующие резервные копии зашифрованной версией.
Зашифрованные резервные копии обеспечивают повышенную безопасность и включают дополнительную информацию, такую как сохраненные пароли, данные о состоянии здоровья, настройки Wi-Fi, историю вызовов и историю веб-сайтов.
По умолчанию iTunes или Finder не шифруют резервные копии.
Пользователи должны активно выбирать опцию шифрования, которая будет шифровать все будущие резервные копии и перезаписывать существующие резервные копии зашифрованной версией.
Как сделать резервную копию iPhone или iPad с помощью iTunes на ПК?
1. Подключите iPhone или iPad к компьютеру с помощью USB-кабеля. (При подключении вашего iPhone или iPad к компьютеру вам может быть предложено ввести пароль вашего устройства и авторизовать компьютер. В таких случаях предоставьте необходимое разрешение на своем iPhone или iPad.)
2. Откройте приложение iTunes.
3. Нажмите кнопку «Устройство» в левом верхнем углу окна iTunes.
4. Если вы хотите создать зашифрованную резервную копию, установите флажок «Зашифровать локальную резервную копию». Или оставьте этот флажок снятым, чтобы создать незашифрованную резервную копию.
5. Если вы выберете зашифрованную резервную копию, вам будет предложено создать пароль. Запомните этот пароль для будущего доступа. Как только вы введете пароль, iTunes автоматически начнет процесс резервного копирования.
6. Если вы решили создать незашифрованную резервную копию, нажмите «Создать резервную копию сейчас», чтобы начать создание локальной резервной копии.
2. Откройте приложение iTunes.
3. Нажмите кнопку «Устройство» в левом верхнем углу окна iTunes.
4. Если вы хотите создать зашифрованную резервную копию, установите флажок «Зашифровать локальную резервную копию». Или оставьте этот флажок снятым, чтобы создать незашифрованную резервную копию.
5. Если вы выберете зашифрованную резервную копию, вам будет предложено создать пароль. Запомните этот пароль для будущего доступа. Как только вы введете пароль, iTunes автоматически начнет процесс резервного копирования.
6. Если вы решили создать незашифрованную резервную копию, нажмите «Создать резервную копию сейчас», чтобы начать создание локальной резервной копии.
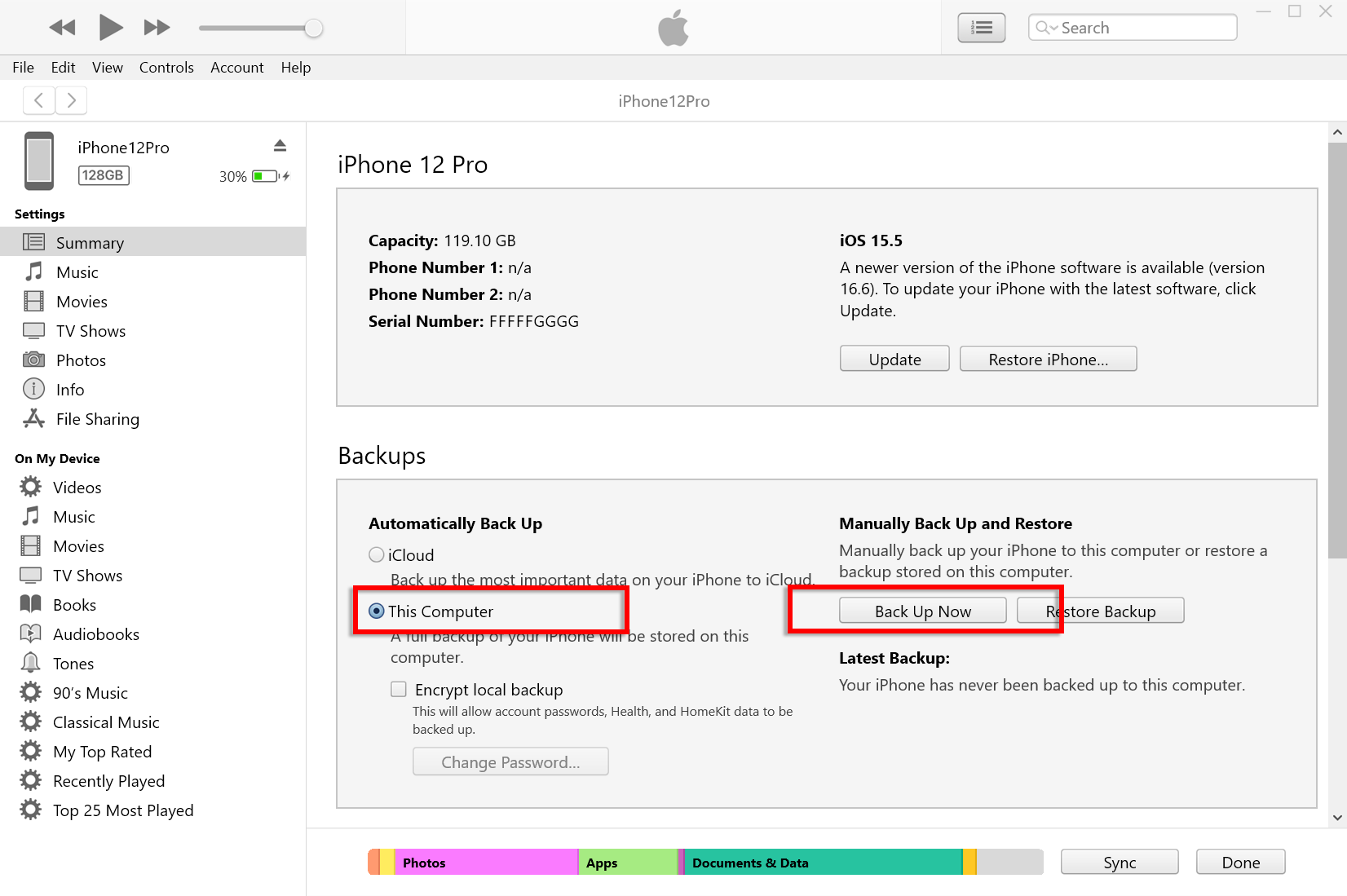
Как сделать резервную копию iPhone или iPad с помощью Finder на Mac?
1. Подключите iPhone или iPad к Mac с помощью USB-кабеля. Предоставьте необходимые разрешения, например введите пароль вашего устройства и доверьтесь компьютеру, если это будет предложено на вашем устройстве.
2. Откройте Finder на своем Mac.
3. На левой панели выберите свое устройство iPhone или iPad.
4. На вкладке «Общие» вы найдете параметры резервного копирования. Выберите «Резервное копирование всех данных вашего iPhone/iPad на этот Mac».
5. При желании установите флажок «Зашифровать локальную резервную копию» для зашифрованной резервной копии. Либо оставьте этот флажок снятым, чтобы создать незашифрованную резервную копию.
6. Для зашифрованной резервной копии вам будет предложено создать пароль. Запомните этот пароль для будущего доступа. После ввода iTunes автоматически начнет процесс резервного копирования.
7. Если вы выбрали незашифрованную резервную копию, нажмите «Создать резервную копию сейчас», чтобы начать создание локальной резервной копии.
2. Откройте Finder на своем Mac.
3. На левой панели выберите свое устройство iPhone или iPad.
4. На вкладке «Общие» вы найдете параметры резервного копирования. Выберите «Резервное копирование всех данных вашего iPhone/iPad на этот Mac».
5. При желании установите флажок «Зашифровать локальную резервную копию» для зашифрованной резервной копии. Либо оставьте этот флажок снятым, чтобы создать незашифрованную резервную копию.
6. Для зашифрованной резервной копии вам будет предложено создать пароль. Запомните этот пароль для будущего доступа. После ввода iTunes автоматически начнет процесс резервного копирования.
7. Если вы выбрали незашифрованную резервную копию, нажмите «Создать резервную копию сейчас», чтобы начать создание локальной резервной копии.